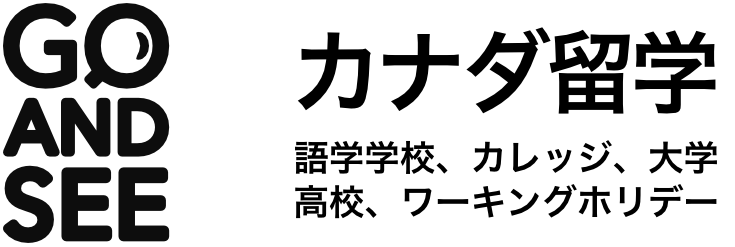ワーキングホリデービザ・アカウント作成
※ワーキングホリデーの申請ページは仕様変更がある場合がありますので、このご案内はあくまで参考資料としてご利用ください。弊社では申請内容やビザ発給の可否等について一切責任を負いませんので御了承ください。質問には一つ一つ、ご自身の状況に合う答えをしていくようお願いします。
※GO AND SEEではビザコンサルタントの代理申請等も手配できますので、コンサルタントが定める費用がかかりますが、ご希望の場合はお気軽にGO AND SEEまでご連絡ください。
オンラインアカウントの作成から申請までの流れ
Username(ユーザー名)やPassword(パスワード)の作成
まずはカナダ移民局のウェブサイトでアカウントを作成していきます。以下のページからアカウント作成ページを開くことができます。
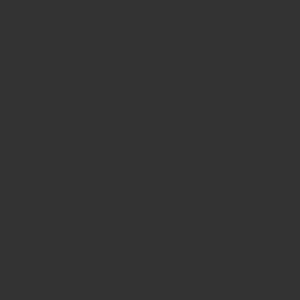
アカウントを持っていない場合は「Don’t have an account?」からアカウントの作成をしていきます。
その次に出てくるページで「Register with GCKey」から進みます。
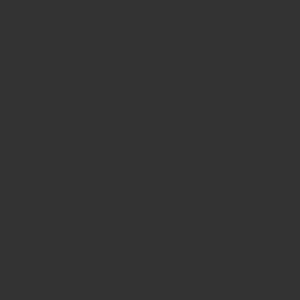
次にこのログインページが開きます。アカウントを作った後は左側のUsername(ユーザー名)やPassword(パスワード)を入力してログインをしますが、最初は右側の「Sign Up」から進んでいきます。
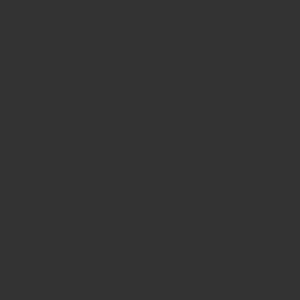
Terms and Conditions(規約)の同意画面です。同意する場合は「I accept」を選びます。
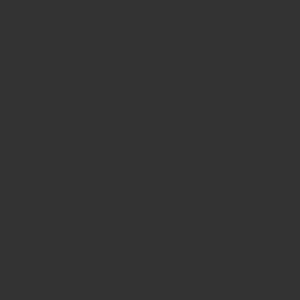
Usernameを作成していきます。8文字以上16文字以内、記号不可、数字7つまでとなっています。
※必ずメモをしておきましょう。
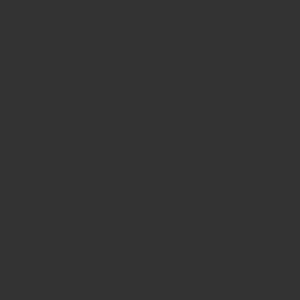
Passwordを作成していきます。8文字以上16文字以内、3文字以上Usernameと同じ文字列を含まない、記号可、小文字大文字最低1文字含む、数字可となっています。決まったら間違いないか下の入力部分にも同じものを入力します。
※必ずメモをしておきましょう。
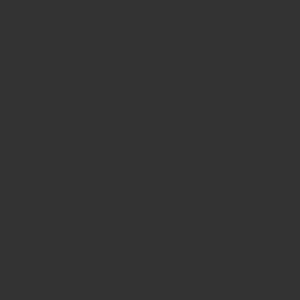
忘れたときのための質問と答えの組み合わせを作成していきます。最初は自分で質問を選び、その他の質問も含めて答えを考えて入力していきましょう。
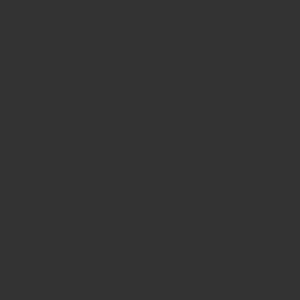
UsernameやPasswordの作成ができたので「Continue」から次に進みます。
アカウント作成 – 氏名やメールアドレスの入力
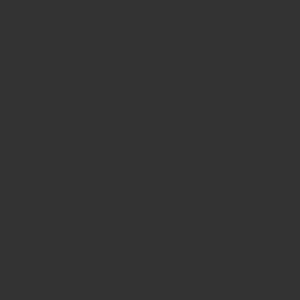
Terms and Conditions(規約)の同意画面です。同意する場合は「I Accept」から次に進みます。
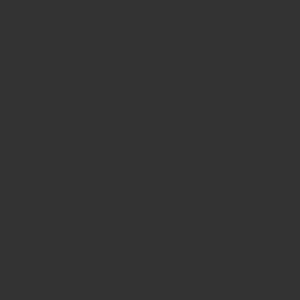
Given Name(名)、Last name(姓)、Email address(メールアドレス)、Preferred language of notification(通知言語)を入力していきます。
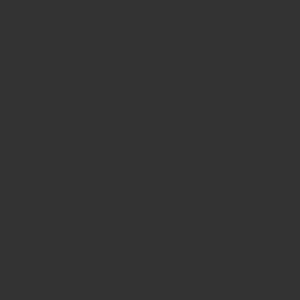
毎回ログインする際に出てくる質問と答えの組み合わせを考えます。どんなものでも大丈夫ですが、忘れないようにすべてを作成したら必ずメモをしておきましょう。
その後二段階認証などのデバイスの登録を済ませ、アカウント作成が完了します。次はビザ申請を進めていく段階になります。